Download Tải về Zoom Meetings phần mềm họp về cho máy tính PC, laptop Windows 7,8,10 pro Hoặc máy MACOS
Zoom 5.7.6 là ứng dụng học trực tuyến và họp hội nghị miễn phí, hữu ích trên máy tính. Tải Zoom cho PC để học online, tổ chức học trực tuyến miễn phí hoặc tham gia các cuộc họp nhóm, trao đổi với đối tác hoặc khách hàng…
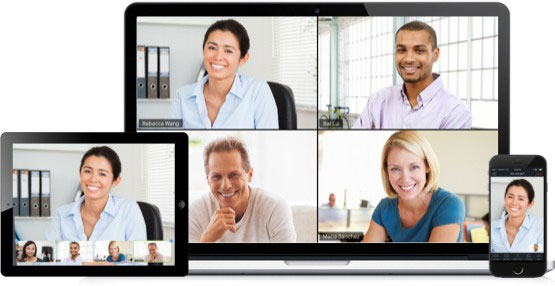
Do tình hình dịch bệnh diễn biến phúc tạp nên rất nhiều doanh nghiệp, trường học lựa chọn cách làm việc, học tập trực tuyến qua phần mềm Zoom Cloud Meetings. Trong bài viết này, chúng tôi sẽ hướng dẫn bạn cách tải và cài đặt phần mềm Zoom Cloud Meetings về cho PC, laptop. Mời bạn cùng tham khảo các bước thực hiện nhé.
Zoom Cloud Meeting cho máy tính bản trả phí bạn còn có thể:
- Tổ chức họp, đào tạo… với số lượng người tham dự lớn hơn 100 người.
- Không giới hạn thời lượng cuộc gọi.
- Đa dạng các tính năng tiện ích đi kèm như: Báo cáo, điều phối, kiểm soát… và nhiều tính năng hấp dẫn khác.
Hướng dẫn cài đặt & tải ứng dụng Zoom về máy tính PC, laptop
Tải phần mềm Zoom Cloud Meeting cho máy tính PC, laptop
Dưới đây là link tải Zoom cho máy tính, bạn có thể click chuột trực tiếp vào link bên dưới để tải ứng dụng này về máy.
Tải (download) Zoom Meetings cho máy tính
Cách cài đặt Zoom cho máy tính PC, laptop
- Bước 1: Bạn chạy file cài đặt mới tải về có tên ZoomInstaller.exe
- Bước 2: Sau đó, bạn chỉ cần đợi khoảng 30 giây chờ cho phần mềm tự động cài đặt là có thể bắt đầu sử dụng được rồi.
Hướng dẫn cài đặt & tải Zoom cho Macbook
Tải Zoom cho Macbook
Tải phần mềm Zoom Meeting cho máy tính Macbook
Cách cài đặt Zoom cho Macbook
Cách cài đặt Zoom cho Macbook được tiến hành tương tự như cách cài Zoom cho PC, laptop. Tuy nhiên, nếu bạn gặp vấn đề về quyền cài đặt thì có thể thực hiện các bước sau đây:
- Chọn biểu tượng Apple ở góc trên cùng bên trái màn hình của bạn chọn System Preferences.
- Chọn Security & Privacy.
- Nhấp vào biểu tượng khóa (khoanh đỏ) ở phía dưới bên trái để có quyền truy cập để thực hiện thay đổi.
- Nhập tài khoản admin vào để xác thực.
- Thay đổi từ Allow apps downloaded from sang App Store and identified developers. Lưu ý đối với phiên bản lớn hơn (10.13.x), bạn cần chọn vào Allow too.
- Nhấp vào biểu tượng khóa một lần nữa để ngăn chặn bất kỳ thay đổi nào khác.
Cách sử dụng ứng dụng Zoom Cloud Meeting an toàn
Hướng dẫn cách tạo phòng họp trên Zoom
- Bước 1: Bạn mở ứng dụng và chọn Sing in rồi đăng nhập tài khoản Gmail/Facebook/Google.
- Bước 2: Lúc này, màn hình chính sẽ hiển thị ra 4 lựa chọn cho bạn gồm: New Meeting (tạo phòng học mới), Join (tham gia vào phòng học khác), Schedule (lên lịch học, cài đặt thuộc tính cho phòng học) và Share screen (chia sẻ màn hình máy tính của bạn).
- Bước 3: Bạn lựa chọn New Meeting để mở lớp học.
Xem thêm: Tài Khoản Zoom Không Giới Hạn 40’ Giá Rẻ
Cách cố định ID phòng họp Zoom và chỉnh mật khẩu