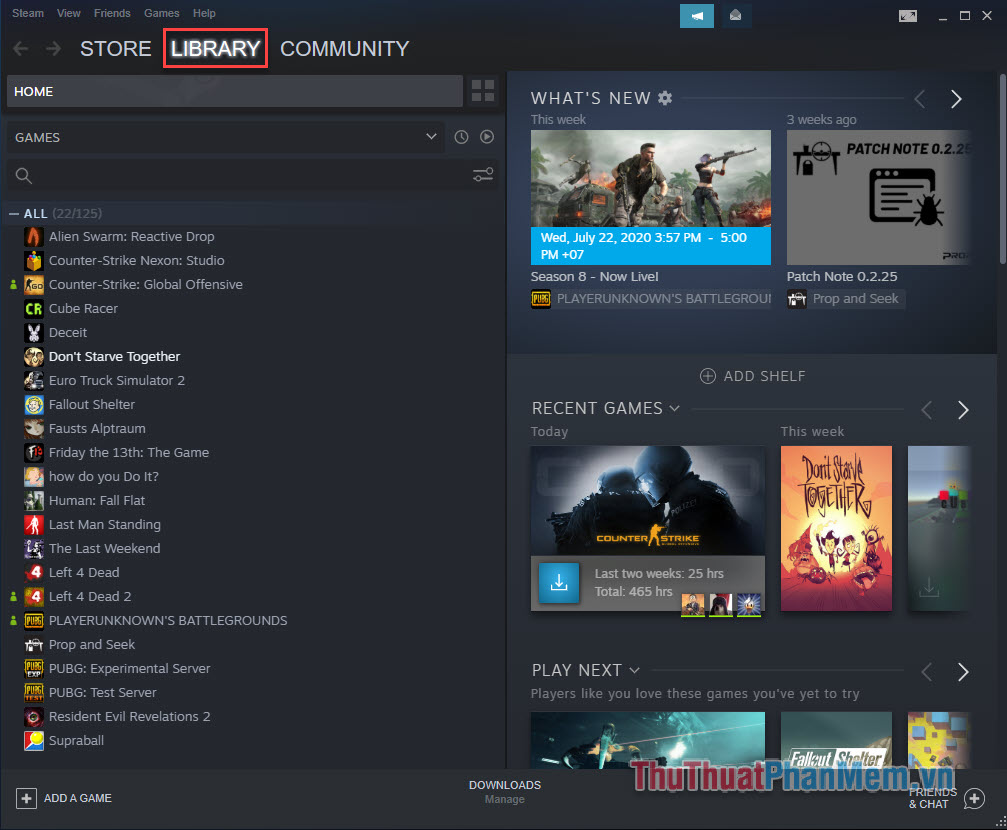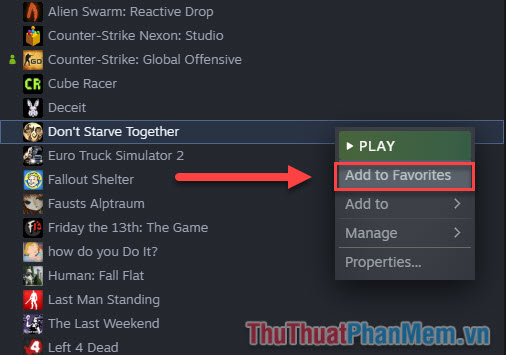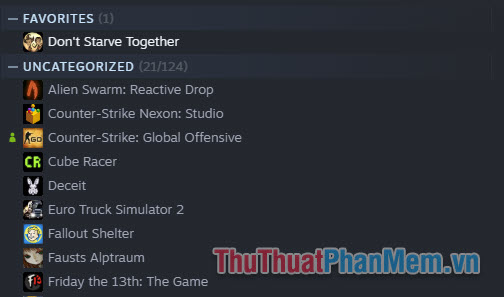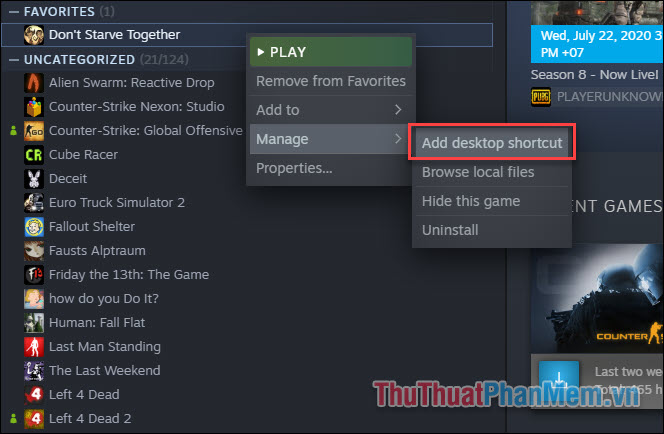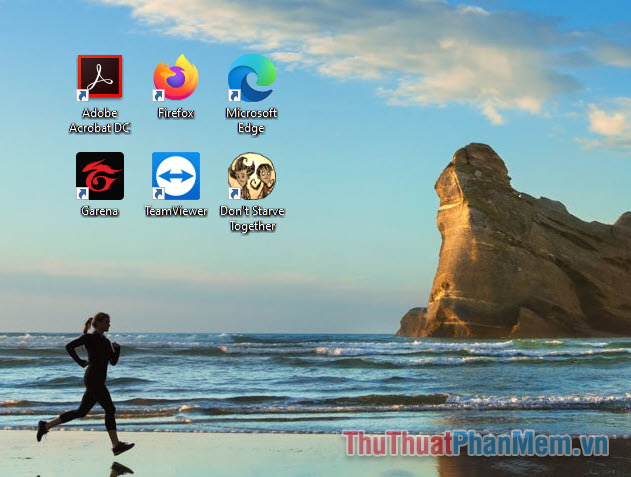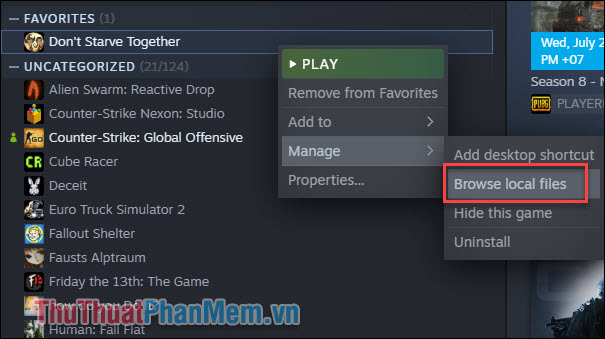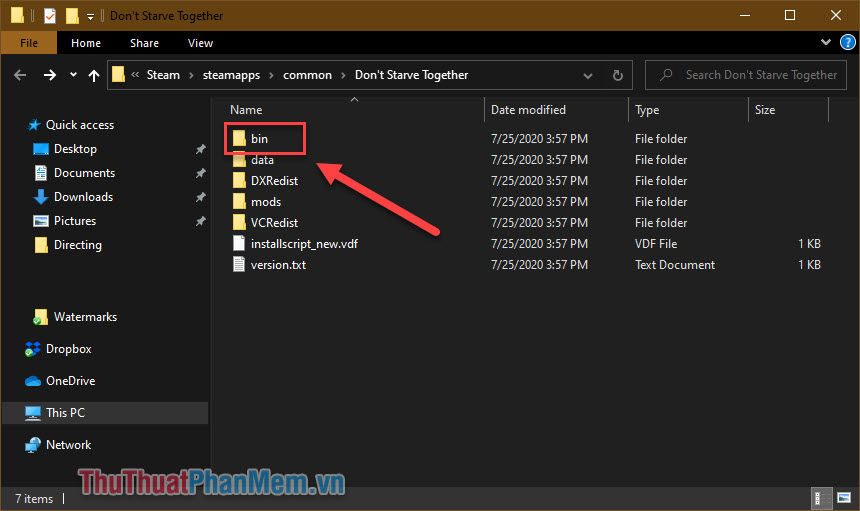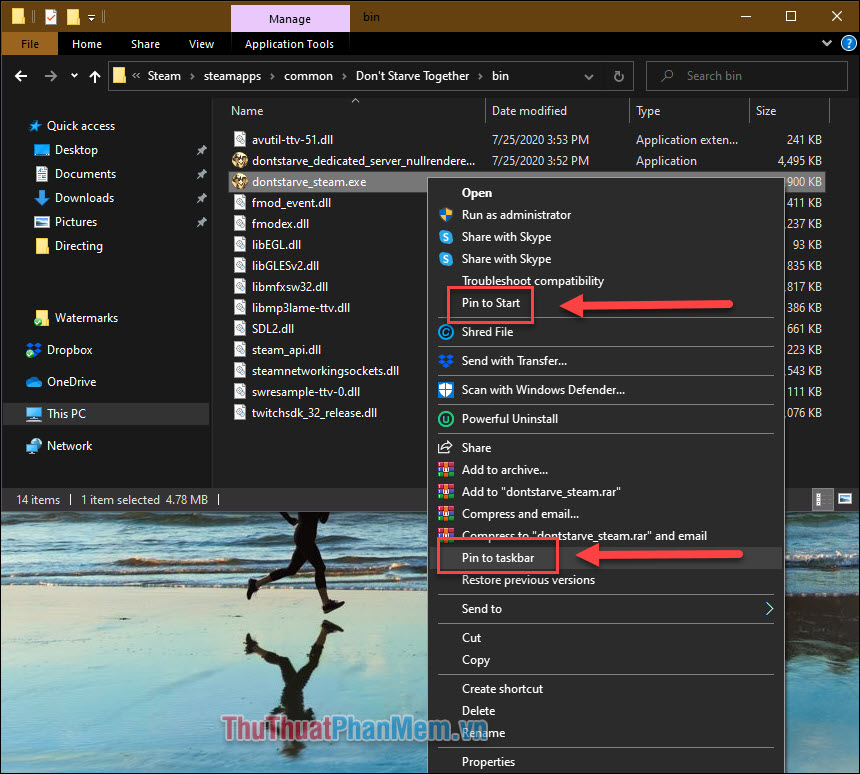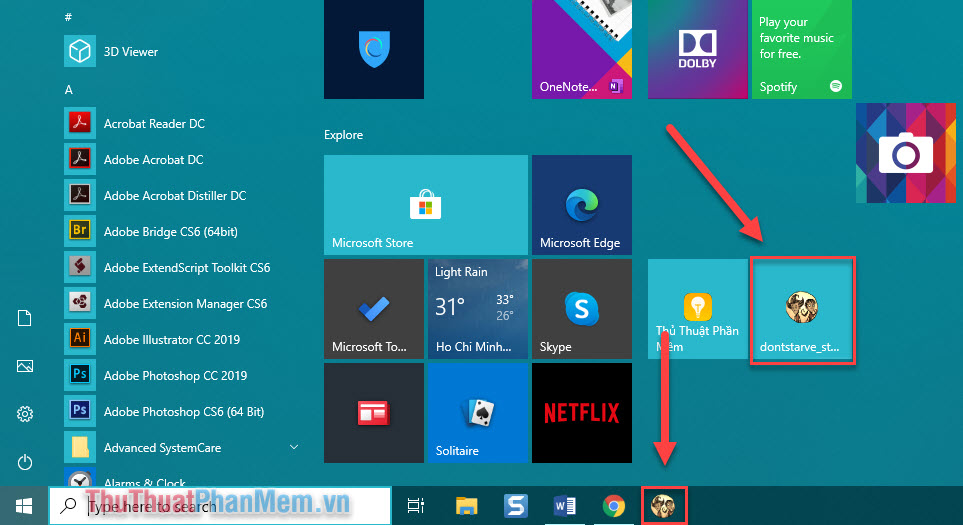Để ghim game Steam ra ngoài màn hình, trước tiên bạn cần mở Steam Overlay. Khi vào trò chơi Steam, nhấn tổ hợp phím Shift+Tab để mở Steam Overlay. Sau đó, trên thanh menu Steam Overlay, chọn biểu tượng cài đặt (Gear icon). Trong menu cài đặt, chọn “In-Game” và sau đó chọn ô “Enable the Steam Overlay while in-game” để kích hoạt tính năng này. Quay lại trò chơi và bấm tổ hợp phím Shift+Tab, một tab mới sẽ xuất hiện và bạn có thể ghim game ra ngoài màn hình chính của bạn..
Steam là nền tảng chơi game tuyệt vời để bạn mua và lập danh mục các trò chơi trên PC của mình. Đối với những trò chơi yêu thích, có thể bạn sẽ muốn ghim chúng ra ngoài màn hình, lên thanh tác vụ hoặc menu Start.
Mục lục nội dung
Cách ghim trò chơi yêu thích trong Steam
Trước khi đến với các vị trí khác, chúng ta hãy thử với việc ghim game Steam yêu thích ngay trong ứng dụng để bạn có thể mở game nhanh hơn.
- Mở ứng dụng Steam và tìm đến Library của bạn.
- Click chuột phải vào game mà bạn yêu thích và chọn Add to Favorites.
Sau đó, bạn sẽ thấy một mục mới xuất hiện ngay trên đầu Library với tên là Favorites. Bạn có thể thêm bao nhiêu game tùy thích vào thư mục này và nó luôn xuất hiện trên cùng.
Ghim game Steam ra màn hình desktop
Bạn có thể thêm lối tắt của trò chơi Steam trên màn hình máy tính. Trò chơi vẫn sẽ được mở thông qua Steam, nên client của ứng dụng vẫn phải được chạy trước.
Thực hiện tương tự bước bên trên để đến với thư viện của bạn.
Nhấp chuột phải vào game bạn muốn ghim và chọn Manage >> Add desktop shortcut.
Lối tắt của trò chơi sẽ được tạo trên màn hình chính và bạn có thể vào game nhanh hơn ở mỗi lần sau.
Ghim trò chơi Steam trên Thanh tác vụ và Menu Start
Nếu bạn là người thích có một màn hình chính gọn gàng, thì bạn sẽ không chấp nhận sự xuất hiện của một loạt trò chơi được. Có thể bạn sẽ muốn ghim game Steam trên thanh tác vụ hoặc Start.
Bạn quay trở lại với Library, click chuột phải vào game bạn muốn ghim và chọn Manage >> Browse local files.
Lúc này bạn sẽ được điều hướng đến thư mục chứa file game. Bạn tiếp tục mở thư mục Bin.
Bạn tìm đến file game có đuôi .EXE, sau đó click chuột phải và chọn Pin to Taskbar (ghim lên thanh tác vụ) hoặc Pin to Start (Ghim lên Menu Start).
Kết quả nhận được như sau:
Bây giờ bạn đã biết cách ghim các trò chơi Steam yêu thích của mình trên Windows tại màn hình chính, thanh taskbar và menu Start. Chúc bạn có những giây phút chơi game vui vẻ.
Có thể bạn chưa biết về về Cách ghim game Steam ra ngoài màn hình
Steam là nền tảng chơi game tuyệt vời để bạn mua và lập danh mục các trò chơi trên PC của mình. Đối với những trò chơi yêu thích, có thể bạn sẽ muốn ghim chúng ra ngoài màn hình, lên thanh tác vụ hoặc menu Start.
Để ghim trò chơi yêu thích trong Steam, trước tiên bạn cần mở ứng dụng Steam và tìm đến Library của bạn. Sau đó, click chuột phải vào game mà bạn muốn ghim và chọn Add to Favorites. Sau khi làm điều này, một mục mới sẽ xuất hiện ngay trên đầu Library với tên là Favorites, nơi bạn có thể thêm các trò chơi yêu thích vào.
Để ghim game Steam ra màn hình desktop, bạn cần thực hiện tương tự như bước trên để đến thư viện của bạn. Sau đó, nhấp chuột phải vào game bạn muốn ghim và chọn Manage >> Add desktop shortcut. Lối tắt của trò chơi sẽ được tạo trên màn hình chính và bạn có thể vào game nhanh hơn ở mỗi lần sau.
Nếu bạn muốn ghim trò chơi Steam lên thanh tác vụ hoặc Menu Start, bạn cần quay trở lại Library và click chuột phải vào game bạn muốn ghim. Chọn Manage >> Browse local files để được điều hướng đến thư mục chứa file game. Tìm đến file game có đuôi .EXE, sau đó click chuột phải và chọn Pin to Taskbar (ghim lên thanh tác vụ) hoặc Pin to Start (Ghim lên Menu Start).
Bây giờ bạn đã biết cách ghim các trò chơi Steam yêu thích của mình trên Windows tại màn hình chính, thanh taskbar và menu Start. Chúc bạn có những giây phút chơi game vui vẻ.
Hastags: #Cách #ghim #game #Steam #ngoài #màn #hình