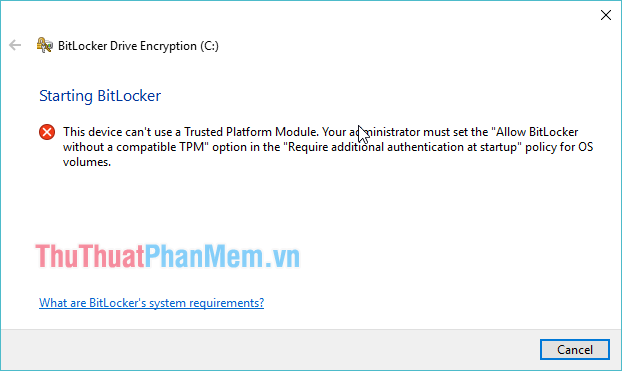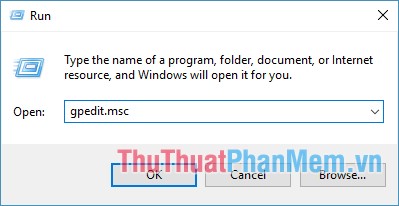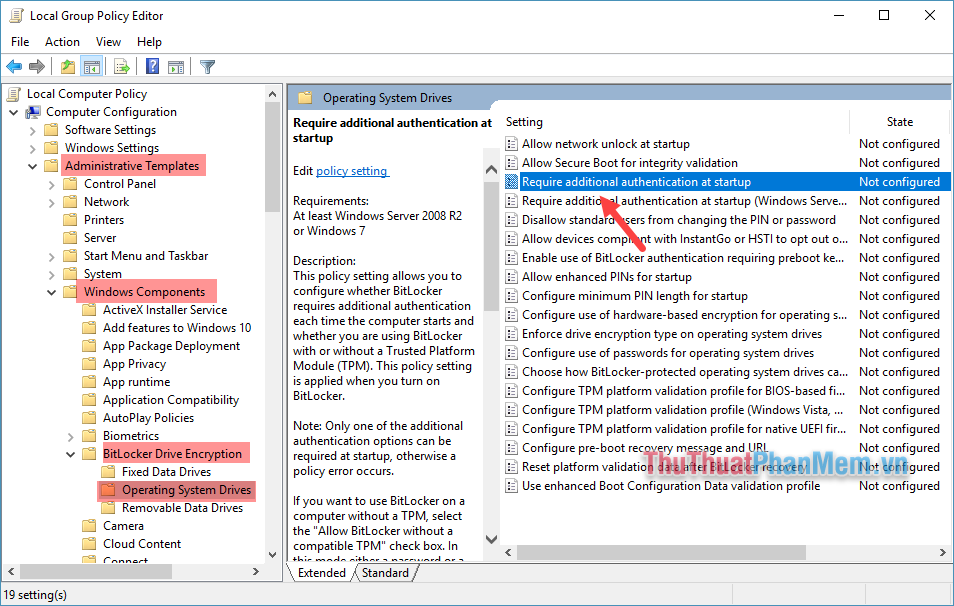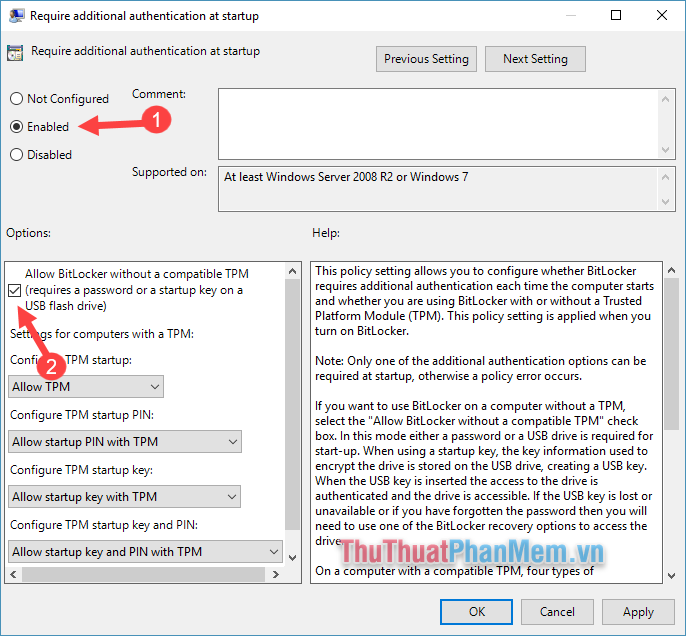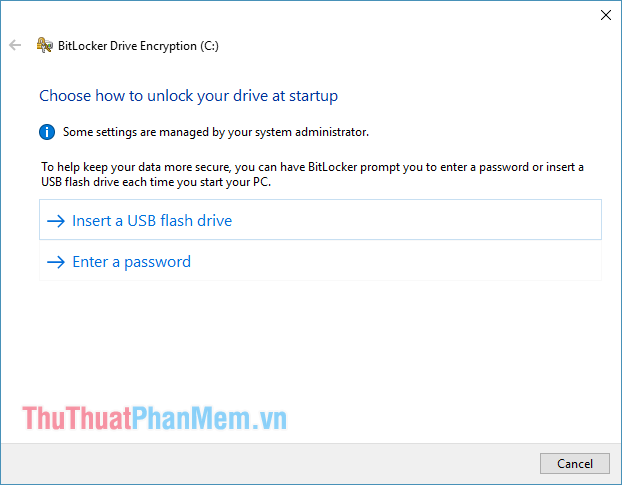Cách kích hoạt mã hóa BitLocker trên máy tính không hỗ trợ chip TPM là sử dụng chế độ mã hóa không yêu cầu TPM. Đầu tiên, cần mở Group Policy Editor bằng cách nhập “gpedit.msc” vào Run. Sau đó, trong Local Group Policy Editor, điều hướng đến Computer Configuration > Administrative Templates > Windows Components > BitLocker Drive Encryption > Operating System Drives. Tại đây, tìm và kích hoạt chế độ “Enable use of BitLocker authentication requiring preboot keyboard input on slates”. Tiếp theo, truy cập vào Control Panel > BitLocker Drive Encryption và kích hoạt mã hóa cho ổ đĩa..
BitLocker là một tính năng được tích hợp sẵn trong windows có chức năng giúp chúng ta mã hóa và bảo vệ dữ liệu tránh các trường hợp thâm nhập trái phép hay đánh cắp dữ liệu trên máy tính của chúng ta. Tuy nhiên để sử dụng tính năng này thì máy tính bạn phải được tích hợp một loại chip bảo mật có tên là Trusted Platform Module (TPM), thường loại chip này chỉ được tích hợp trên các loại laptop hay mainboard đời mới nên mặc địch những máy tính nào không hỗ trợ TPM khi kích hoạt tính năng BitLocker sẽ có thông báo lỗi. Nhưng các bạn đừng lo, nếu máy tính bạn không hỗ trợ TPM chúng ta vẫn có thể kích hoạt BitLocker trong hệ thống, tất nhiên độ bảo mật sẽ không cao bằng những máy tính hỗ trợ TPM. Các bạn hãy cùng theo dõi bài hướng dẫn sau đây của ThuThuatPhanMem.vn để biết cách thực hiện nhé.
Bước 1: Các bạn nhấn tổ hợp phím Windows + R để mở hộp thoại Run sau đó nhập lệnh gpedit.msc và nhấn Enter
Bước 2: Cửa sổ Local Group Polici Editor hiện lên các bạn duyệt theo đường dẫn sau:
Computer Configuration > Administrative Templates > Windows Components > BitLocker Drive Encryption > Operating System Drives
Sau đó ở cửa sổ bên phải các bạn kích đúp vào dòng Require additional authentication at startup
Bước 3: Trong cửa sổ mới các bạn tích chọn Enabled sau đó xuống phía dưới tích chọn mục Allow BitLocker without a compatible TPM. Cuối cùng nhấn Apply để lưu cài đặt và thoát cửa sổ.
Bây giờ bạn có thể thử bật tính năng BitLocker trên một phân vùng ổ nào đó như ổ C chẳng hạn sẽ thấy không còn thông báo lỗi nữa:
Như vậy chỉ với vài bước đơn giản chúng ta đã có thể kích hoạt được tính năng mã hóa BitLocker trên máy tính không hỗ trợ chip TPM, hy vọng các bạn sẽ thấy bài viết hữu ích. Chúc các bạn thành công.
Có thể bạn chưa biết về về Cách kích hoạt mã hóa BitLocker trên máy tính không hỗ trợ chip TPM
BitLocker là một tính năng được tích hợp sẵn trong windows có chức năng giúp chúng ta mã hóa và bảo vệ dữ liệu tránh các trường hợp thâm nhập trái phép hay đánh cắp dữ liệu trên máy tính của chúng ta. Tuy nhiên để sử dụng tính năng này thì máy tính bạn phải được tích hợp một loại chip bảo mật có tên là Trusted Platform Module (TPM), thường loại chip này chỉ được tích hợp trên các loại laptop hay mainboard đời mới nên mặc địch những máy tính nào không hỗ trợ TPM khi kích hoạt tính năng BitLocker sẽ có thông báo lỗi. Nhưng các bạn đừng lo, nếu máy tính bạn không hỗ trợ TPM chúng ta vẫn có thể kích hoạt BitLocker trong hệ thống, tất nhiên độ bảo mật sẽ không cao bằng những máy tính hỗ trợ TPM. Các bạn hãy cùng theo dõi bài hướng dẫn sau đây của ThuThuatPhanMem.vn để biết cách thực hiện nhé.
Để kích hoạt BitLocker trên máy tính không hỗ trợ TPM, bạn cần thực hiện các bước sau:
Bước 1: Các bạn nhấn tổ hợp phím Windows + R để mở hộp thoại Run sau đó nhập lệnh gpedit.msc và nhấn Enter
Bước 2: Trong cửa sổ Local Group Policy Editor hiện lên, các bạn duyệt đến đường dẫn Computer Configuration > Administrative Templates > Windows Components > BitLocker Drive Encryption > Operating System Drives
Bước 3: Kích đúp vào dòng Require additional authentication at startup ở cửa sổ bên phải
Bước 4: Trong cửa sổ mới, bạn tích chọn Enabled sau đó đi xuống phía dưới và tích chọn mục Allow BitLocker without a compatible TPM. Cuối cùng, nhấn Apply để lưu cài đặt và thoát cửa sổ.
Bây giờ bạn đã có thể thử bật tính năng BitLocker trên một phân vùng ổ nào đó, chẳng hạn ổ C, và sẽ không còn thông báo lỗi nữa. Như vậy, chỉ với vài bước đơn giản, chúng ta đã có thể kích hoạt được tính năng mã hóa BitLocker trên máy tính không hỗ trợ chip TPM.
Hastags: #Cách #kích #hoạt #mã #hóa #BitLocker #trên #máy #tính #không #hỗ #trợ #chip #TPM