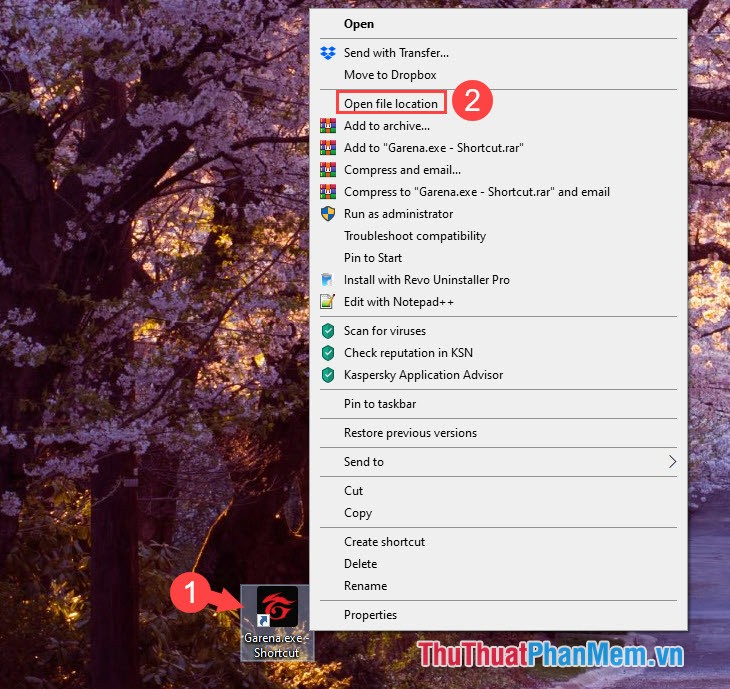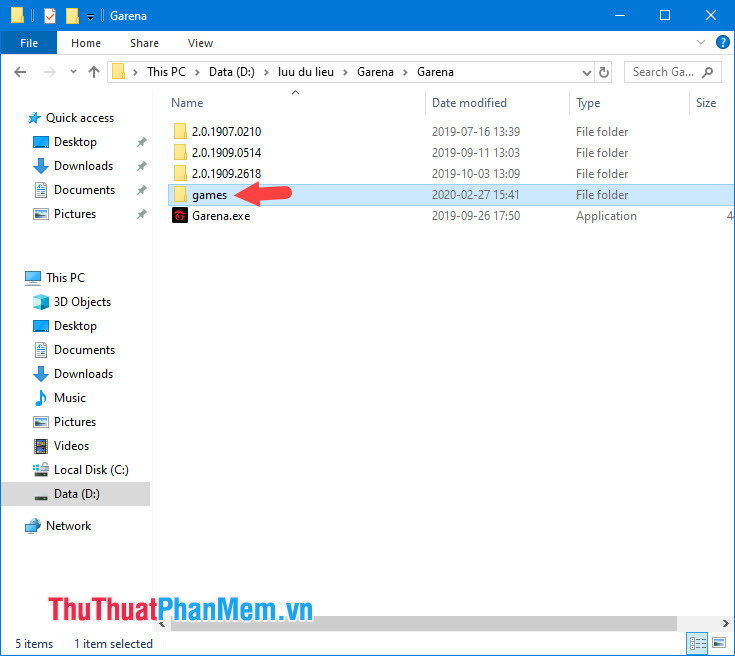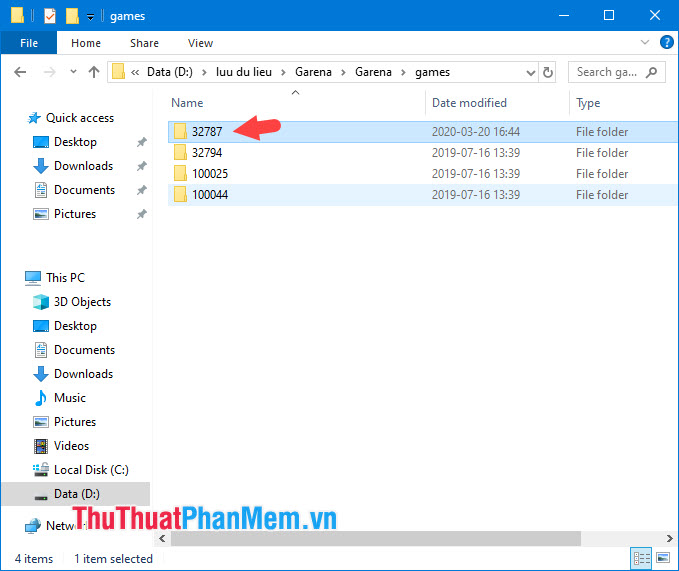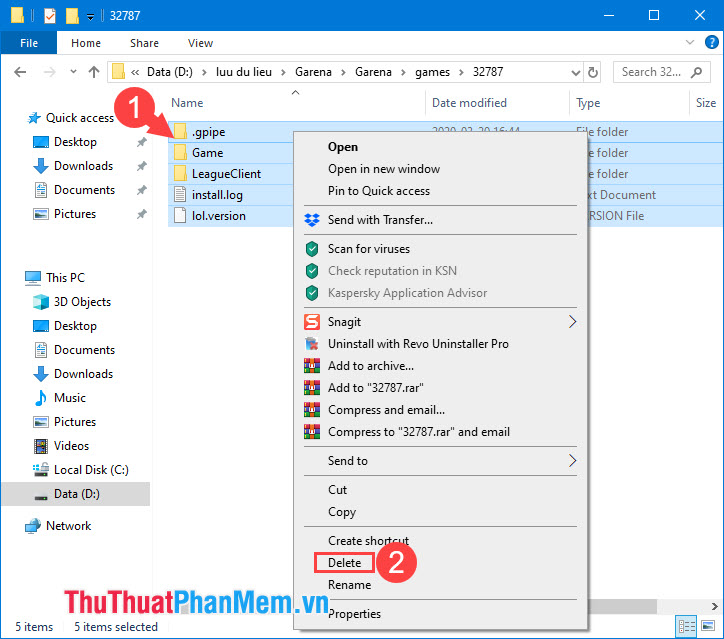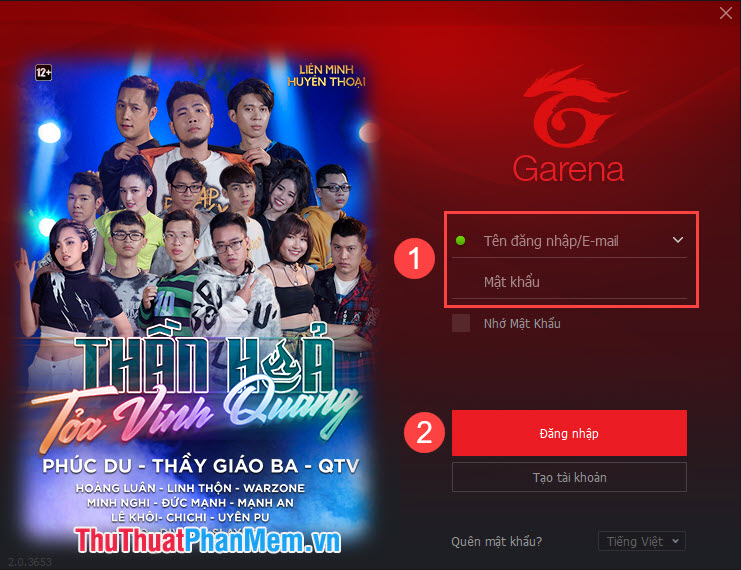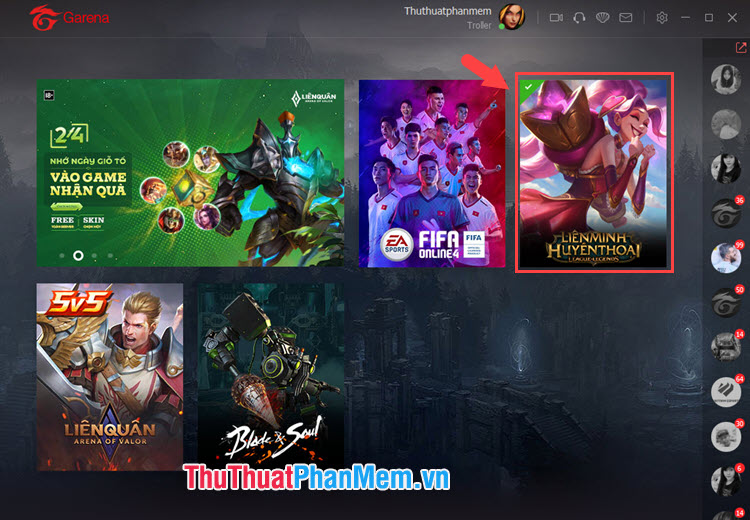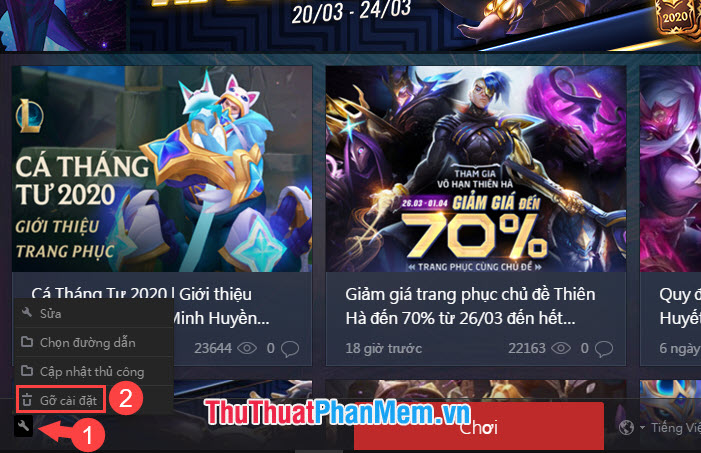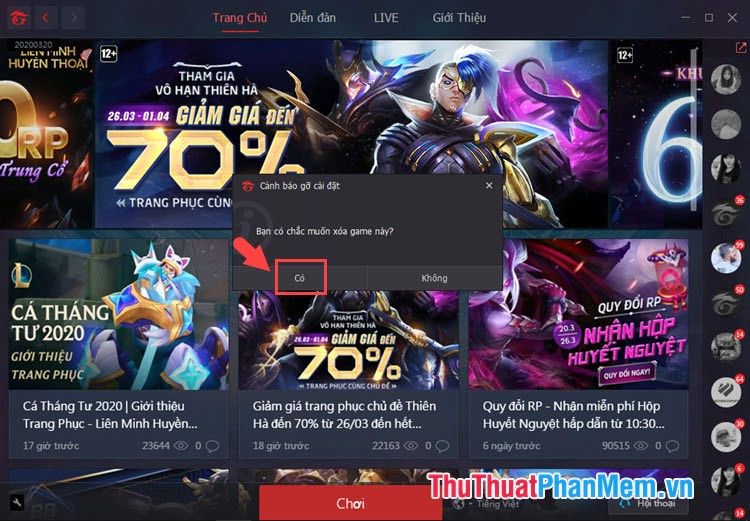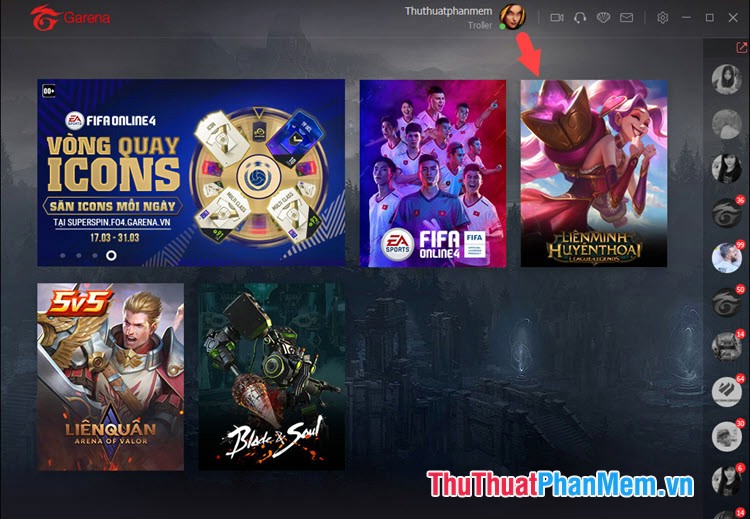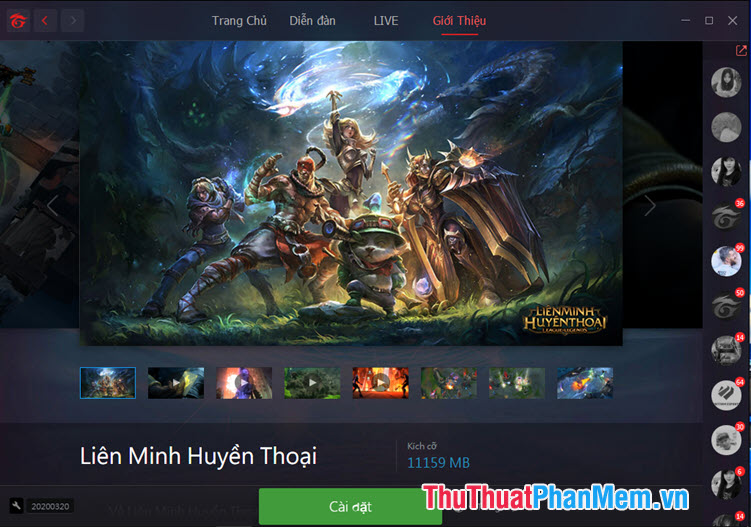Cách gỡ liên minh huyền thoại (LOL), xóa LOL khỏi Windows 10:
1. Mở Control Panel trên máy tính của bạn.
2. Chọn “Programs” hoặc “Programs and Features” trong Control Panel.
3. Tìm trong danh sách các chương trình đã cài đặt và tìm “League of Legends” (LOL).
4. Chọn LOL và nhấn vào nút “Uninstall” hoặc “Remove”.
5. Xác nhận việc gỡ bỏ chương trình và chờ quá trình hoàn thành.
6. Sau khi gỡ bỏ thành công, khởi động lại máy tính.
LOL sẽ được gỡ bỏ hoàn toàn khỏi Windows 10 của bạn sau khi hoàn thành các bước trên..
Mục lục nội dung
Bạn thắc mắc vì không thấy game Liên Minh Huyền Thoại trong danh sách Apps & Features trên Windows 10 để gỡ cài đặt? Tuy nhiên, chúng ta có thể dễ dàng gỡ cài đặt Liên Minh Huyền Thoại nhờ vào hướng dẫn trong bài viết dưới đây.
Cách 1: Gỡ cài đặt thủ công (Xóa game)
Bước 1: Bạn click chuột phải vào Garena (1) và chọn Open file Location… (2).
Bước 2: Bạn mở thư mục games.
Bước 3: Bạn mở tiếp thư mục 32787.
Bước 4: Bạn bấm tổ hợp phím Ctrl + A để bôi đen toàn bộ thư mục (1) => Delete (2) là xong.
Cách 2: Gỡ cài đặt Liên Minh Huyền Thoại bằng Garena
Bước 1: Bạn mở Garena và nhập tải khoản của bạn (1) và nhấn Đăng Nhập (2).
Bước 2: Bạn chọn game Liên Minh Huyền Thoại.
Bước 3: Bạn click vào biểu tượng Cài đặt (1) ở góc dưới cùng phía bên trái và chọn Gỡ cài đặt (2).
Tiếp theo, bạn chọn Có để gỡ cài đặt.
Bước 4: Sau khi gỡ cài đặt thành công thì Garena sẽ đưa về giao diện chọn games. Bạn có thể kiểm tra game đã gỡ xong chưa bằng cách click vào game Liên Minh Huyền Thoại.
Nếu có nút Cài đặt màu xanh xuất hiện như hình dưới tức là chúng ta đã gỡ cài đặt Liên Minh Huyền Thoại thành công.
Qua bài viết này thì chắc chắn bạn đọc đã biết thư mục game Liên Minh Huyền Thoại nằm ở đâu và cách gỡ cài đặt như thế nào rồi. Chúc các bạn thành công!
Có thể bạn chưa biết về về Cách gỡ liên minh huyền thoại (LOL), xóa LOL khỏi Windows 10
Bạn thắc mắc vì không thấy game Liên Minh Huyền Thoại trong danh sách Apps & Features trên Windows 10 để gỡ cài đặt? Tuy nhiên, chúng ta có thể dễ dàng gỡ cài đặt Liên Minh Huyền Thoại nhờ vào hướng dẫn trong bài viết dưới đây.
Có hai cách để gỡ cài đặt Liên Minh Huyền Thoại trên Windows 10. Cách thứ nhất là gỡ cài đặt thủ công bằng cách xóa game, cách thứ hai là gỡ cài đặt bằng Garena.
Cách thứ nhất là gỡ cài đặt thủ công. Bạn chỉ cần click chuột phải vào biểu tượng Garena và chọn Open file Location. Sau đó, bạn mở thư mục games, tiếp theo mở thư mục 32787. Cuối cùng, bạn nhấn tổ hợp phím Ctrl + A để bôi đen toàn bộ thư mục và chọn Delete để xóa game.
Cách thứ hai là gỡ cài đặt bằng Garena. Bạn mở Garena, nhập tài khoản của bạn và nhấn Đăng Nhập. Tiếp theo, bạn chọn game Liên Minh Huyền Thoại, click vào biểu tượng Cài đặt ở góc dưới cùng bên trái và chọn Gỡ cài đặt. Sau khi quá trình gỡ cài đặt thành công, Garena sẽ đưa về giao diện chọn games.
Qua bài viết này, hy vọng bạn đã biết cách gỡ cài đặt Liên Minh Huyền Thoại trên Windows 10. Chúc bạn thành công!
Hastags: #Cách #gỡ #liên #minh #huyền #thoại #LOL #xóa #LOL #khỏi #Windows